Employee Self Service Login Instructions
- Congratulations, your Employee Self Service Account has been created
- You will receive an email from cps@myisolved.com with your login credentials
- The subject line will be titled “[Your Company Name] Employee Self-Service Account Created”
- Please check your junk or spam folder if you have not received your email
- You must activate your account within 72 hours of receiving the email
- You will need:
- Your one-time Authorization Code/Pin which will be the last 4 digits of your social security number
- Username – which will be indicated in the email. **Please make note of this username as you will need it for future logins**
- To Activate: click on the URL link in the email or copy the URL and paste to a new browser. Once you have clicked or pasted the URL link, please proceed with the following steps:
Step One:
- Step one: Enter your Authorization Code/Pin (last 4 digits of your social security number)
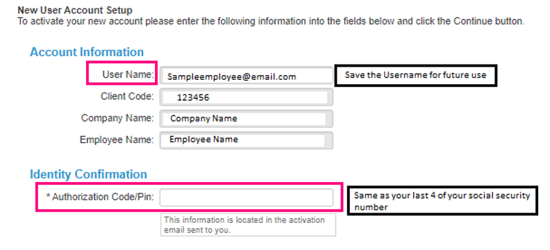
Steps Two Through Six:
- Step Two: Create a New Password that is a minimum of 12 characters (At least one lower case alpha, one upper case alpha, one numeric and one special character. Spaces are allowed)
- Step Three: Confirm your new password
- Step Four: Choose a challenge question
- Step Five: Fill in the challenge answer
- Step Six: Confirm your answer
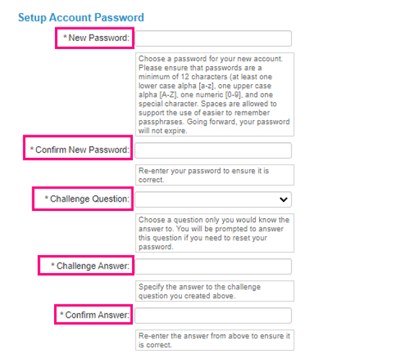
Steps Seven and Eight:
- Step Seven: Enter a mobile phone. You will have the ability in your profile to have authorization codes sent to text if you choose
- Step Eight: Click continue when done
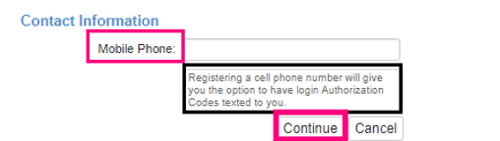
- Once you have clicked continue you will be redirected to the following link, please save this link for future use
- Enter your username and click Next
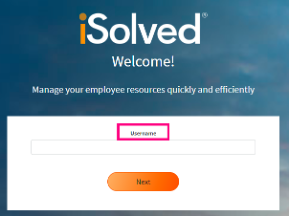
- Enter your password and click Next
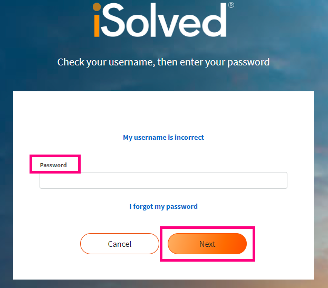
- You will be sent a one-time passcode to confirm your identity. Select how you would like it sent and click Next
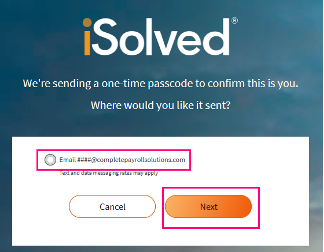
- Get the one-time passcode from either your email or text. Enter your password and the One-Time passcode
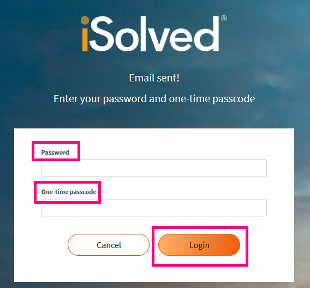
- You should be successfully signed in
Future Logins
- Save the following website:
- You have 5 attempts to successfully login, after the 5th attempt, you will be locked out of the system for 10 minutes. After the 10 minutes have passed, use the “Forgot Password” link to change your password
Accessing Pay History
- On your homepage you will have a Pay Widget, click Pay History or navigate to the left-hand menu and click the Pay Icon and then select Pay History
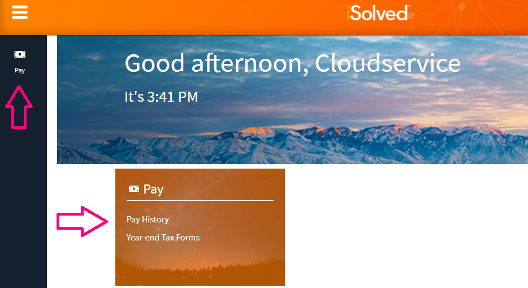
- Once you are in your Pay Summary screen you will be able to see the Net pay, Gross pay and Hours for your most recent pay stub
- If you would like to see the detail for the paystub you can expand the sections in your Paystub Details
- If you would like to download a copy of this paystub you can drop down the menu next to Download and select This Check
- You will get a pop-up window, you can choose to not show this message again and click OK
- Navigate to your downloads to access the pay stub
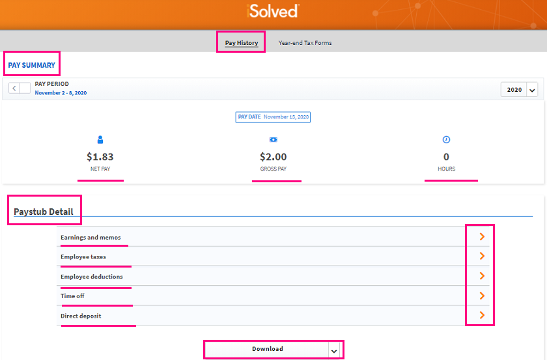
- If you would like to download multiple pay stubs you can drop down the menu next to Download and select Multiple Checks
- Enter a date range and put a checkmark next to the dates that you need to download and then click download
- You will also be able to see and download a copy of your annual W2
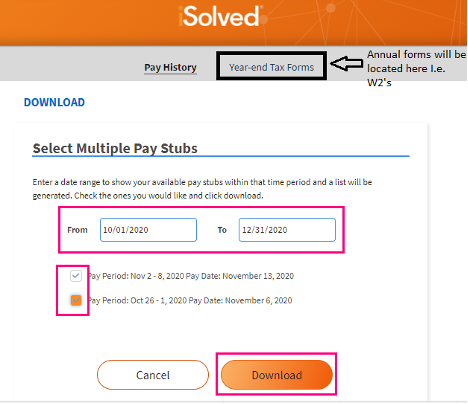
Complete Payroll Solutions is not able to answer employee questions directly. We ask that you direct all problems and questions to the appropriate contact at your company. To access your self-service account, please go to https://cps.myisolved.com/cloudservice/login.